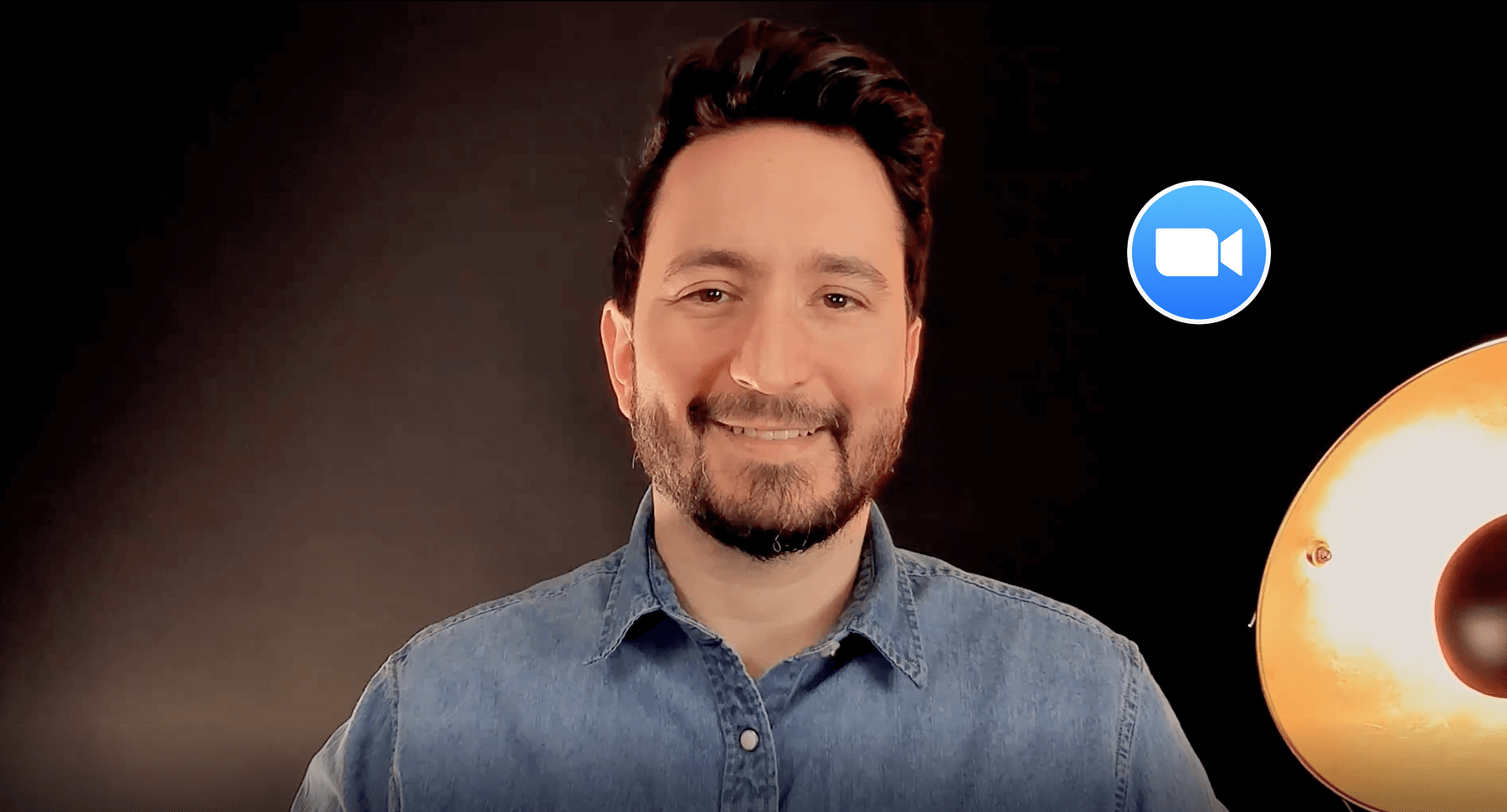Die Kommunikationssoftware Zoom erlebt derzeit einen kometenhaften Aufstieg. Was verständlich ist, da Zoom nicht zuletzt durch seine einfache Bedienung und viele nützliche Features überzeugt. Allerdings sorgt Zoom in den letzten Tagen auch für viele Negativschlagzeilen. Der Grund: eklatante Datenschutzmängel und -verletzungen. Woher die kommen, welche das sind und – ganz wichtig – wie du dich davor weitgehend schützen kannst, erfährst du in diesem Artikel.
Die Wurzel des Übels
Ursprünglich wurde Zoom als Kommunikationssoftware für kleinere Unternehmen entwickelt. Und in diesem Rahmen funktioniert die Software-Lösung auch nahezu optimal. In Zeiten der Corona-Krise wird Zoom aber zunehmend auch für den privaten, virtuellen Austausch benutzt. «Na und?!» wirst du jetzt wahrscheinlich denken. «Virtuelle Kommunikation ist und bleibt dasselbe. Egal, ob ich mich mit meinen Kollegen oder meinen Freunden austausche.»
Nun. Ganz so einfach ist das leider nicht. In einem Unternehmensumfeld korrespondieren mehr oder weniger immer die gleichen Personen miteinander. Die Software speichert die Daten aller Nutzer (E-Mail, Foto, usw.), damit sich diese schnell und unkompliziert zu einem Online-Meeting einladen lassen. Das ist auch sinnvoll.
Die private Nutzung im jetzigen Umfang hatten die Macher der Software aber nicht auf dem Schirm. Um diese gigantische Menge an Usern unter einen Hut zu bringen, teilt die Software alle Nutzer mit dem gleichen E-Mail-Provider einer Arbeitsgruppe zu. Egal, ob man sich kennt oder nicht. Somit haben alle Teilnehmer dieser Gruppe Zugriff auf zigtausende Kontaktdaten.
Datenschutz-Fehltritte von Zoom
Um noch mehr Benzin ins Feuer zu kippen, sendete Zoom noch detaillierte Daten über die Nutzung des Programms an Facebook. Und dort ist die Hemmschwelle für Datenschutzverletzungen bekanntlich ja eher im Kellergeschoss angesiedelt. Diese Funktion wurde von Zoom jedoch jüngst abgeschafft.
Ein weiteres Feature, das für Unmut bei den Teilnehmern einer Zoom-Session gesorgt hat, war das «Attention Tracking». Mit dieser Funktion konnte der Host des Online-Meetings überprüfen, ob die Teilnehmer auch konzentriert zuhörten. Sobald andere Programme geöffnet, oder der Browser benutzt wurden, erschien beim Organisator eine kleine Uhr neben dem Namen des jeweiligen Teilnehmers. Auch diese Funktion wurde abgeschafft.
Weitere Kritikpunkte an Zoom:
- Zoom installierte sich auf Mac wie eine Malware und ermöglichte sogar Fremdzugriffe auf die Kamera. Und das, auch nachdem das Programm wieder deinstalliert wurde. Apple hat reagiert und das Problem wurde behoben.
- «Zoom-Bombing»: Wenn sich der Host einer grösseren Zoom-Session nicht mit den Programmeinstellungen auskennt, öffnet er Tür und Tor für Fremde, die alle Beteiligten dann mit x-beliebigen Inhalten zumüllen können.
- Das Sammeln von User-Daten für Werbung ist heute fast Usus in der virtuellen Welt. Zoom ist da keine Ausnahme.
Datenschutz bei Zoom einstellen
Vielen dieser Datenschutz-Mängel kannst du mit ein paar Einstellungen auf Zoom entgegentreten. Wie du deine Daten und deine Video-Meetings möglichst sicher hältst, das erkläre ich dir jetzt Schritt für Schritt.
Um in Sachen Datenschutz auf Zoom loslegen zu können, musst du logischerweise die App im Browser mit zoom.com oder zoom.us öffnen und dich mit deinem Zoom-Passwort einloggen. Nun noch ein Klick auf «Mein Konto», und schon geht’s los!
Zunächst nehmen wir mal die «Einstellungen für euren persönlichen Meeting-Room» unter die Lupe. Was hier direkt ins Auge springt, ist eure «Persönliche Meeting-ID». Diese 10-stellige Zahl ist quasi euer Club-Ausweis, mit dem ihr an privaten Meetings teilnehmen könnt. Und sie kann auch als Alternative zu eurem Passwort verwendet werden.
Grundeinstellungen
Der nächste Schritt führt links zum Menüpunkt «Einstellungen». Und hier gibt es Einiges zu beachten:
- «Beim Planen eines Meetings die persönliche Meeting-ID verwenden» würde ich nicht aktivieren. Das erschwert den Beitritt für die Teilnehmer zwar etwas, da jedes Mal eine neue ID generiert wird, erhöht aber die Sicherheit.
- In Konsequenz kannst du auch «Zu Beginn eines Meetings die persönliche Meeting-ID verwenden» deaktivieren. Das geht allerdings mit einer Art Handel einher, da du nun kein Kennwort für Sofort-Meetings verlangen kannst.
- Das Aktivieren von «Nur berechtigte Nutzer können teilnehmen» erhöht ebenfalls die Datensicherheit auf Zoom (Stichpunkt «Zoombombing»). Allerdings wird dann vorausgesetzt, dass alle Nutzer ein eigenes Zoom-Konto haben.
- Scroll etwas runter bis zum Punkt «Bei Personal-Meeting-ID Kennwort verlangen», das du ebenfalls aktivieren solltest. Somit müssen die Teilnehmer auch bei spontan erstellten Online-Meetings ein Kennwort angeben.
- Aus demselben Grund empfehle ich, die Funktion «Kennwort für Telefonteilnehmer anfordern» zu aktivieren.
Einstellungen für alle Meetings
In der Gruppe «Im Meeting (Grundlagen)» geht es dann weiter.
- Um zu erkennen, ob ein Teilnehmer das Meeting betritt oder verlässt, kannst du die Funktion «Sound wiedergeben, wenn Teilnehmer teilnehmen oder verlassen» aktivieren.
- Weiter unten in der Liste findest du die Funktion «Warteraum». Auch hier kannst du die Kontrolle erhöhen, was die Teilnahme am Meeting angeht. Wenn du diese aktivierst, schickst du alle Teilnehmer zuerst in einen virtuellen Warteraum, aus dem du dann die einzelnen Personen ins Meeting holst.
- Tipp: Bei grossen Meetings ist diese Prozedur unter Umständen zu mühsam. Vor allem dann, wenn das Meeting schon begonnen hat. Du kannst aber im Meeting-Fester «Teilnehmer verwalten» anklicken und dann rechts in der Teilnehmer-Übersicht unter «Mehr» den Warteraum deaktivieren.
Individuelle Meetingeinstellungen
Zu guter Letzt kannst du unter der Rubrik «Meetings» individuelle Einstellungen vornehmen, welche die Datensicherheit auf Zoom erhöhen.
- Öffne dazu «Persönlicher Meetingraum».
- Hier kannst du zum Beispiel «Meeting Passwort» aktivieren, falls das noch nicht getan wurde.
- Ebenso ist es wichtig, weiter unten den «Warteraum» zu aktivieren. Somit ist diese Funktion nämlich auch bei spontanen Meetings nutzbar und du hast mehr Kontrolle darüber, wer am Meeting teilnimmt.
Weitere Tipps
Die folgenden Tipps, sind nicht oben im Video zu sehen und sind allgemeingültig:
- Verschickt ID und Passwort nicht im Link
- Verschickt die Daten über einen sicheren Kanal (nicht per E-Mail oder Whatsapp)
- Nehmt nicht einfach jedes Meeting auf
Mein kurzes Fazit zur Datensicherheit auf Zoom
Zoom setzt offenkundig alles daran, diese Lücken im Sicherheitssystem zu schliessen. Doch gefeit ist man nie. Schon gar nicht in der virtuellen Welt. Nimm dir einfach meine Tipps zu Herzen, damit du zum grössten Teil sicher und sorglos via Zoom kommunizieren kannst. Und wirf ab und zu mal einen Blick in meinem Blog oder auf meine Zoom-Tutorials auf YouTube. Hier serviere ich dir all diese sowie noch weitere aktuelle Tipps – visuell und leicht verdaulich.
Ich freu' mich auch auf dein Feedback zum Thema, das du als Kommentar zum Artikel abgeben kannst.